Your Photoshop is Running Slow? Here Are Some Performance Tips
Cover Photo by Djim Loic, free to use
Adobe Photoshop is a very complicated, advanced and powerful piece of software. It can handle a lot, and sometimes that comes at the cost of computing resources. That’s especially true these days with most people upgrading their computer equipment less often than a few years ago.
So maybe you’ve been finding that things have been getting slower in Photoshop and that certain operations are now lagging. In this post, I’ll try to distill some tricks to improve the performance of your Photoshop install and get you back to working at full efficiency.
Reset Photoshop’s Settings
There’s an easy way to delete Photoshop’s settings file and therefore reset the settings to the default values. This may help if you have a nagging suspicion that the slowness is due to preferences from old versions of Photoshop somehow conflicting with your current Photoshop install.
To do that, when starting Photoshop, hold the Shift + Option + Cmd (Windows: Shift + Alt + Ctrl) and then click to start Photoshop. You’ll be presented with a dialog that will ask you if you want to delete the Photoshop Settings file.
Now you’ll have to reconfigure Photoshop to your likings, but at least you’ll be working from a fresh place settings-wise.
Disable Export Clipboard
By default, Photoshop keeps your clipboard full with data in case you want to copy something to another software. If you don’t tend to do that in your workflow, you can disable that clipboard exporting and save some memory.
Do do that step, go to the General tab under the Photoshop preferences and uncheck the Export Clipboard option.
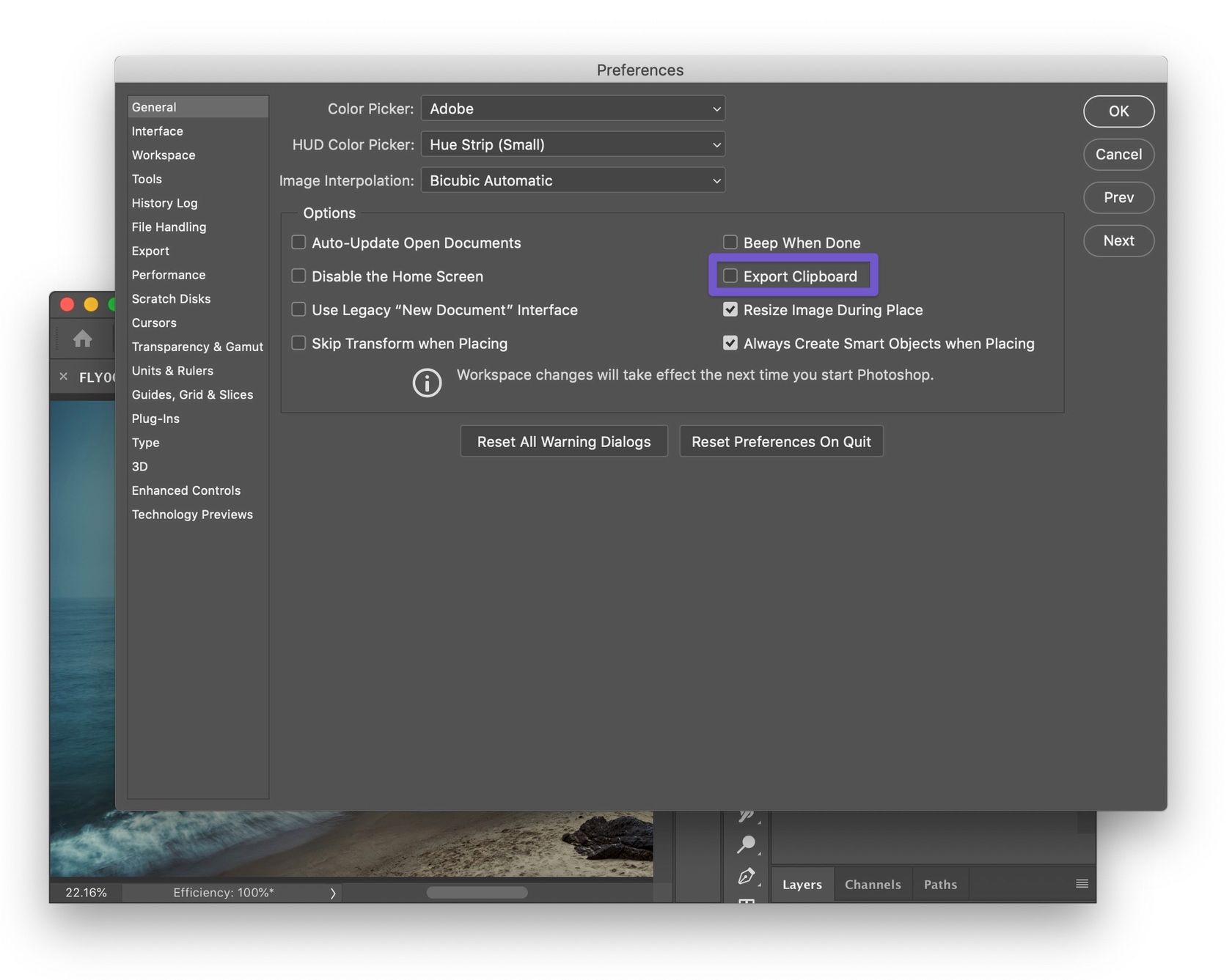
Save Recovery Information Less Often
Every so often Photoshop saves some recovery information on your working file so that if the software crashes it can pick back up where you left off. If Photoshop crashing is not something that has been an issue for you, you can get a bump in performance by setting that recovery information auto-save to happen less frequently.
To do it, go to the File Handling tab under your Photoshop preferences and change the Automatically Save Recovery Information option to something like 30 minutes.
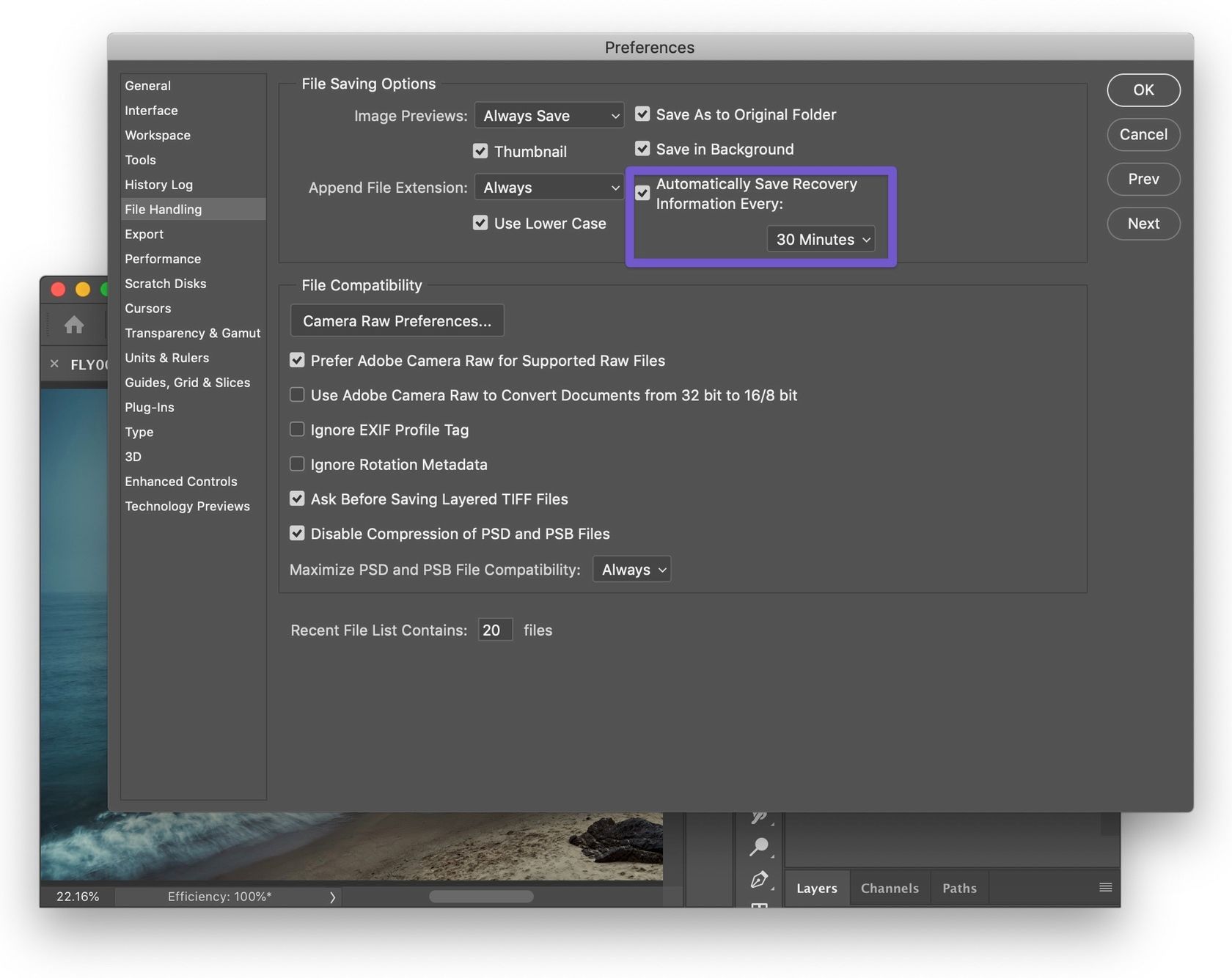
Disable PSD File Compression
If you’re working with PSD files, save time on file saving by disabling compression on them. This will make the files larger, but they’ll save faster.
For that, go to the File Handling tab of your Photoshop preferences and check the Disable Compression of PSD Files option.
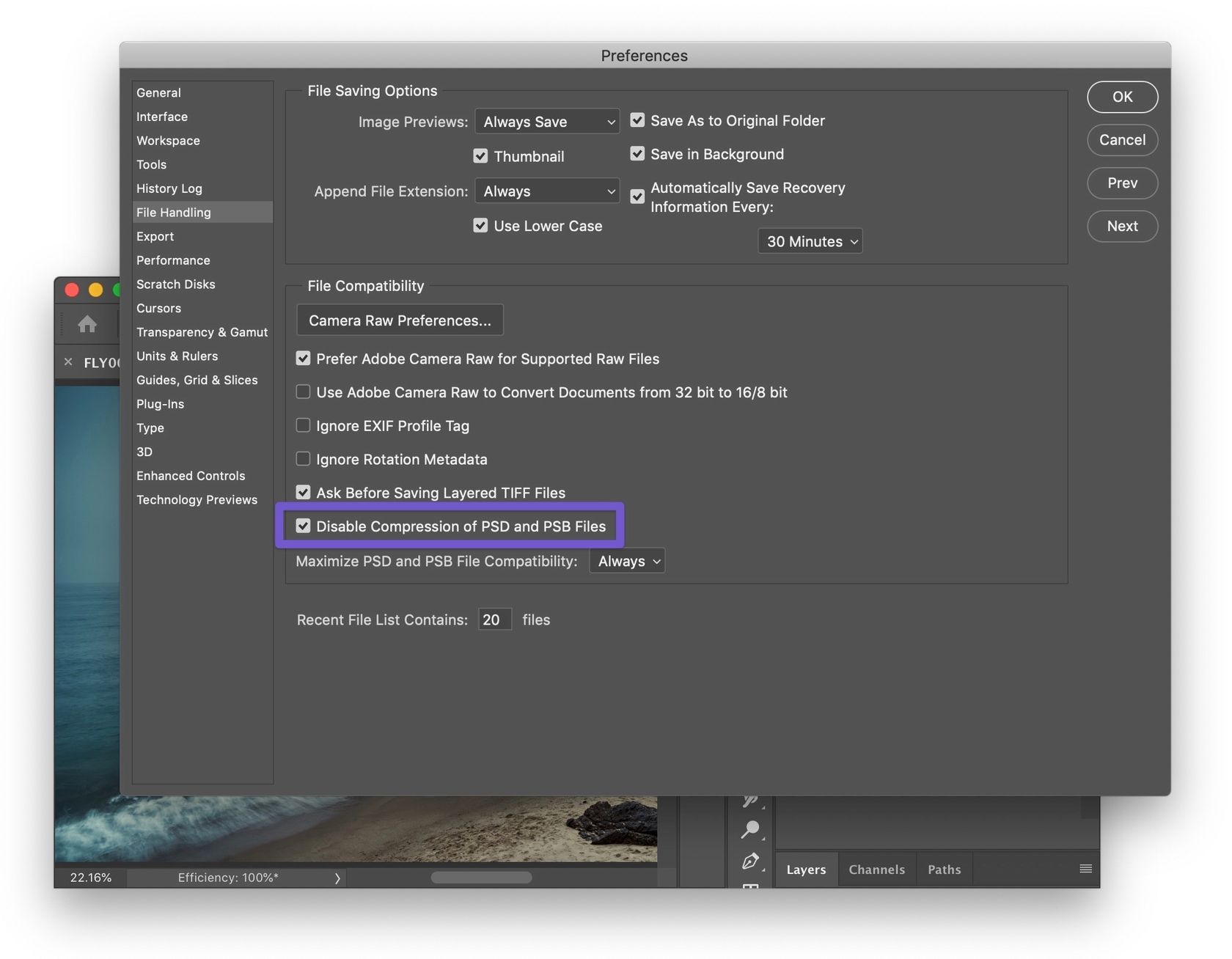
Increase the Maximum Allowed RAM Usage
There’s a setting to tell Photoshop the amount of RAM that it’s allowed to use.
You’ll find that option under the Performance tab of your Photoshop preferences. You’ll see a recommended an ideal range, and it’s highly recommended that you don’t go over 85% of the memory available on your computer, to leave some memory for other applications.
You can try tweaking that setting by letting Photoshop use a little bit more memory and see if it helps.
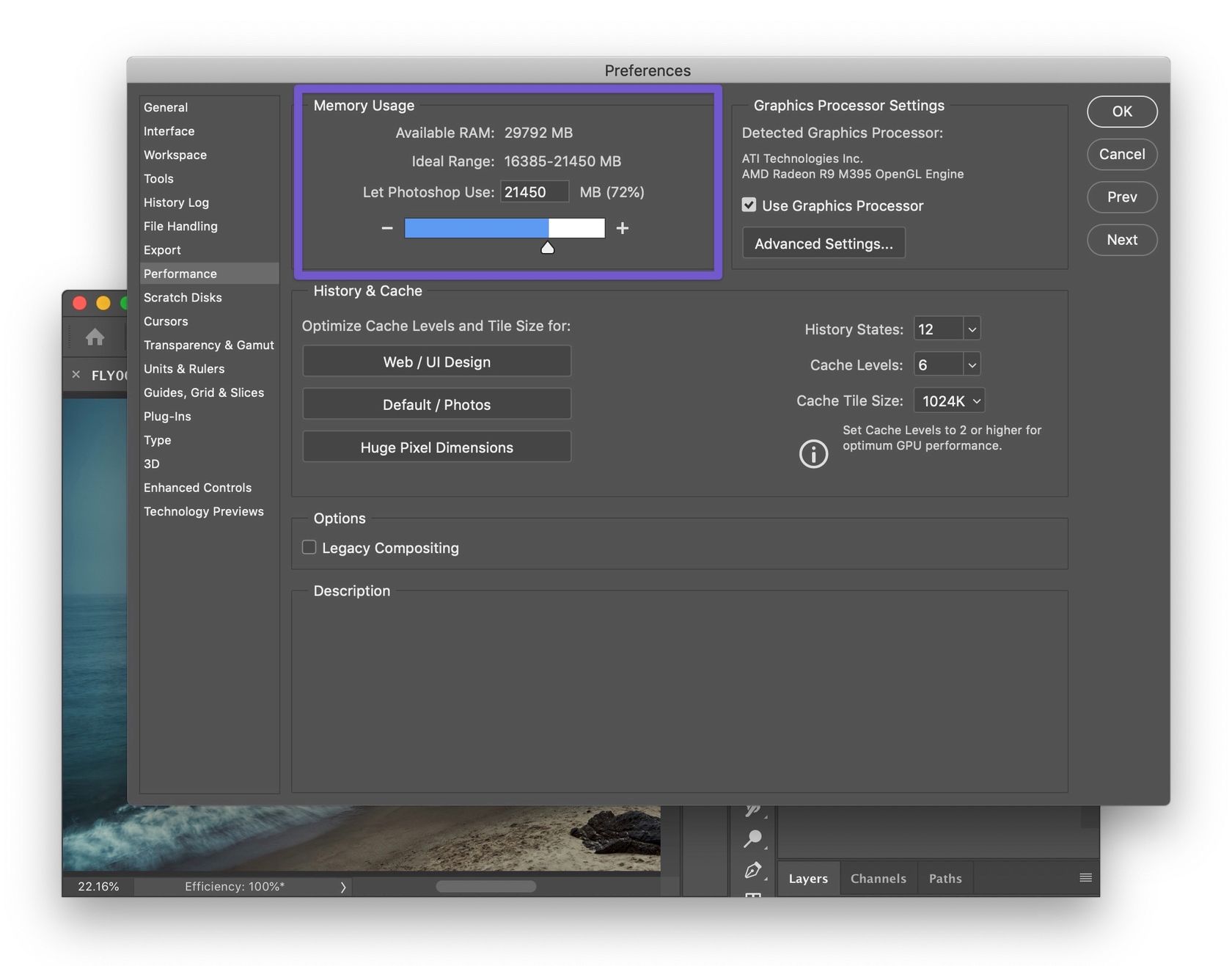
Decrease the Number of History States
Actions you perform in Photoshop are saved as history states so that you can go back in time and undo your last moves. By default, Photoshop keeps your last 50 actions in memory, and you can reduce that amount if you’re confident that you won’t need to go back in history that far.
You’ll also find that option under the preference’s Performance panel.
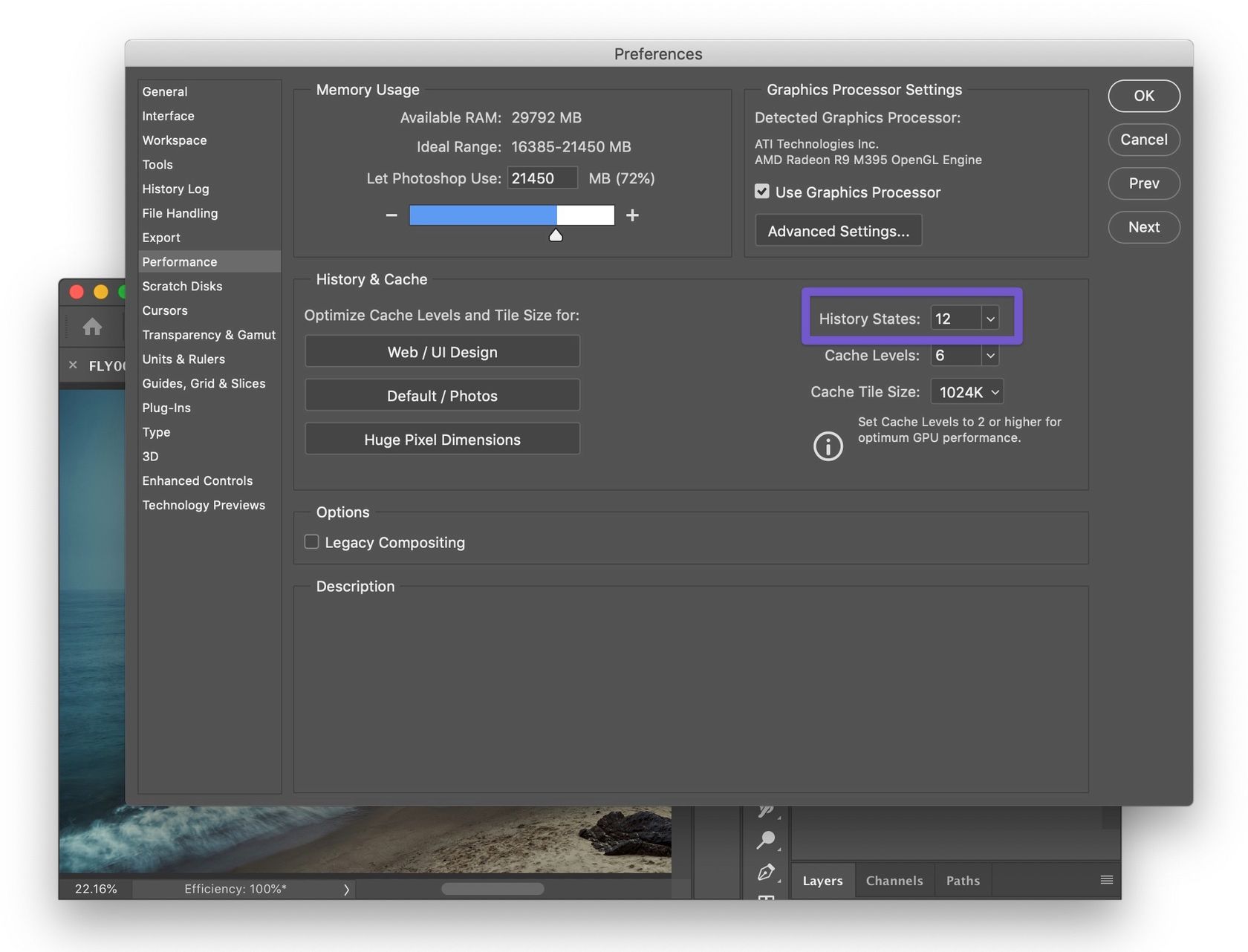
Increase Cache Levels
The number of cache levels that’s optimal for your work will depend on the type of work that you do. For photography work with files of large dimensions, a cache level of 6 is usually more performant than the default of 4.
That setting is also under the Performance panel.
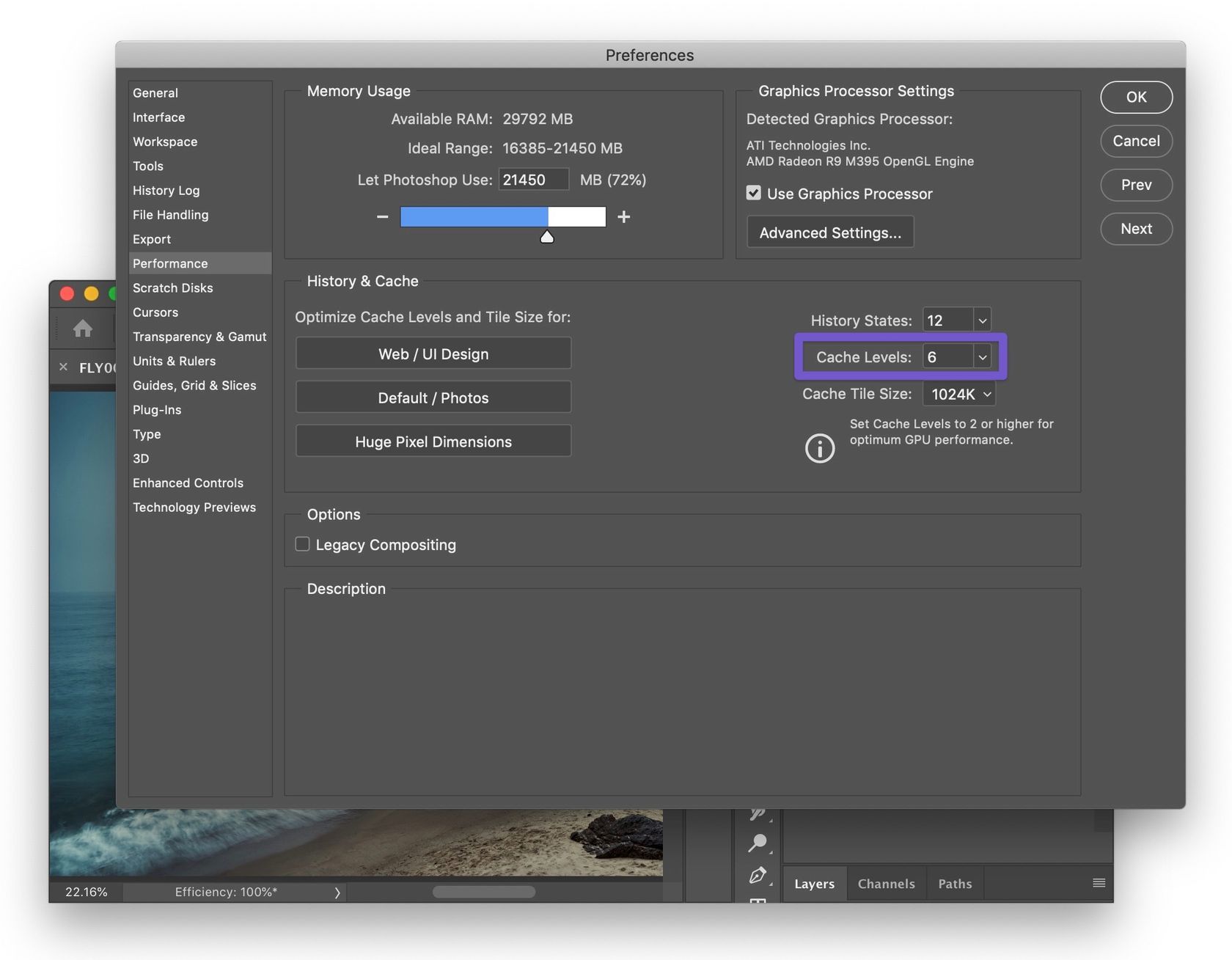
Tweak Your Scratch Disks
Photoshop uses a disk in the background to hold temporary data, and that’s what’s known as a scratch disk. You can have multiple scratch disks and the ones defined higher up will have priority and the lower ones will be used only when the previous ones are full.
Here are some guidelines for a good scratch disk workflow:
- Prioritize SSD disks over older spinning disks.
- Prioritize a disk that has a fast connection, like an internal drive or an external USB 3 or Thunderbolt drive.
- Try to have your scratch disk on a different drive than your computer’s operating system.
- Try to leave plenty of available room on your scratch disks.
So with that, one potentially good way would be to have an external SSD disk with plenty of available space hooked into your computer in permanence and set as your 1st scratch disk. Then your computer’s drive can be set as the 2nd scratch disk.
You’ll be able to set the settings for your scratch disks under the Scratch Disks panel.
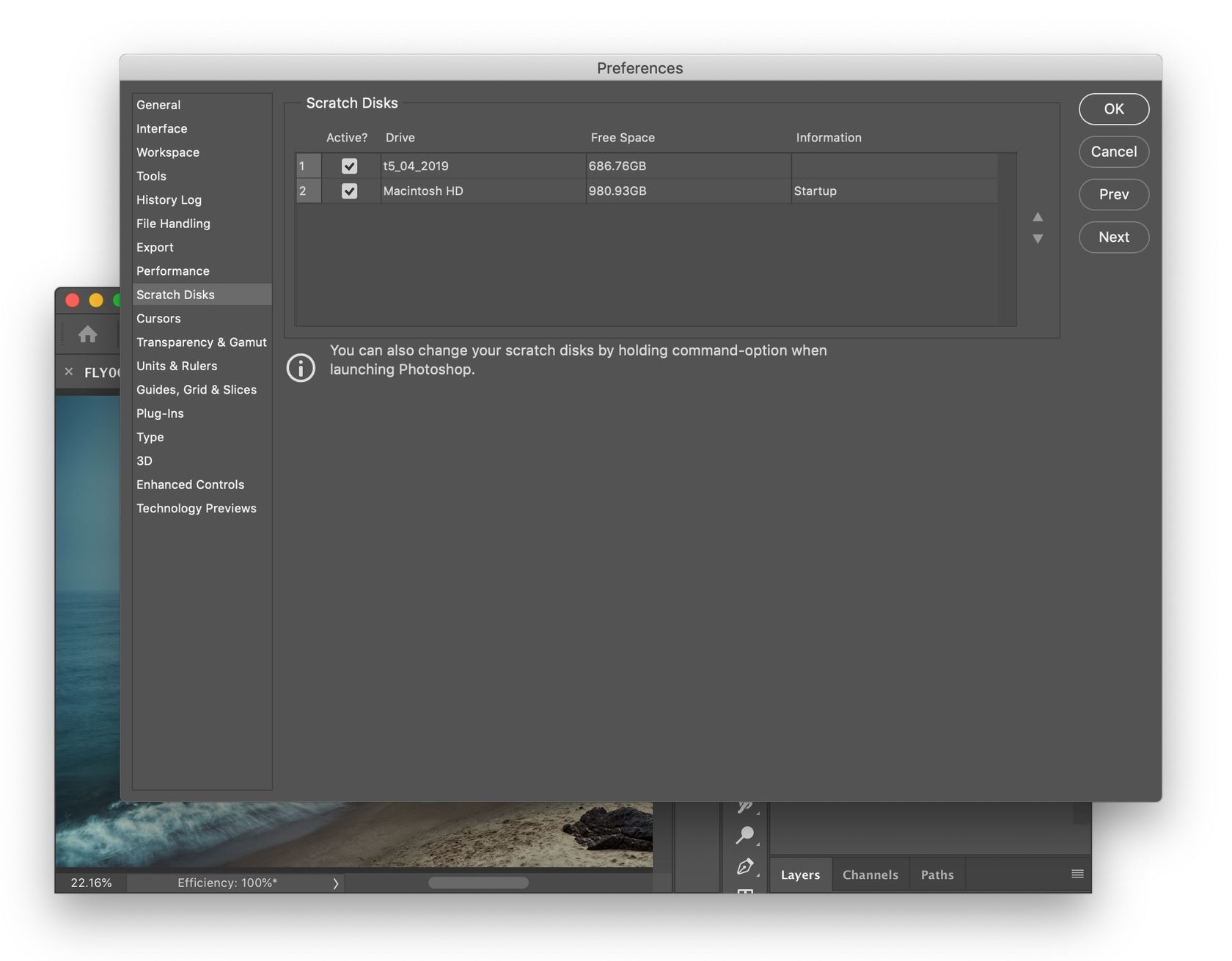
Purge the Clipboard or the History
You can manually purge the clipboard and/or the history if you’d like, to try and clean-up and reduce the memory usage. You’ll find the purge option under the Edit menu in Photoshop.
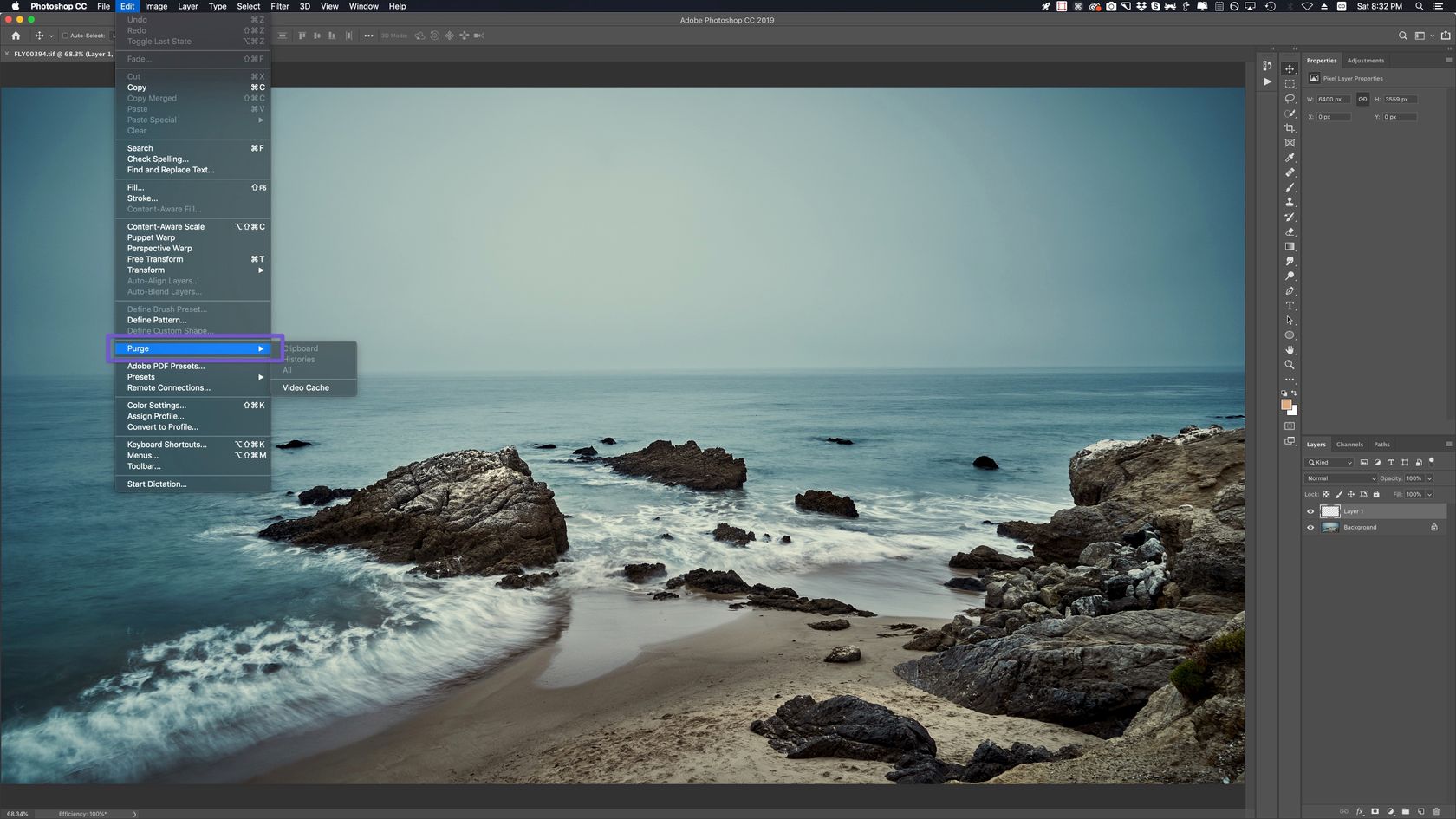
Time for a Computer Upgrade?
If, after implementing the above tips, you’re finding that things are still really slow, maybe it starts to point to the fact that more performant computer equipment would really help.
And there’s still hope if a brand new computer is not in your budget right now. For example, unless your computer’s RAM memory is already maximized, a RAM upgrade is usually quite cheap and can amount to a very impactful performance enhancement. Also, if your computer uses an older spinning hard drive, you could purchase an external USB 3 or Thunderbolt SSD hard drive as your main work hard drive, which should make reads and writes much faster.
Video Summary
I recorded a video that summarizes these Photoshop performance tips. Feel free to watch the video if you’d rather do that: